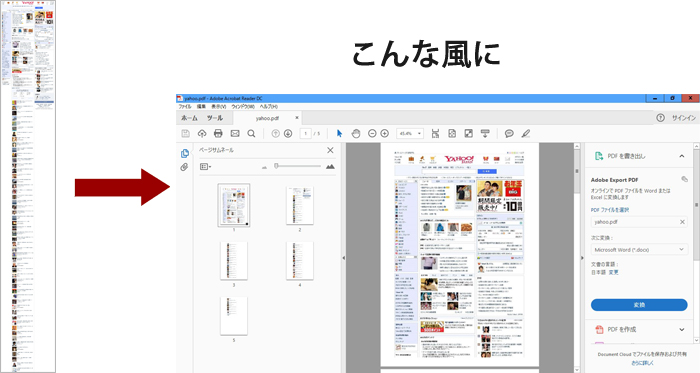
縦に長いjpg画像を印刷するために、ワードやエクセルに画像を貼り付けて加工するのは、色々設定をいじったりして結構煩雑な作業ですよね。また、それを誰かに頼むのは更にややこしいですよね。
もっと簡単な方法がないか探している方にはピッタリの技をご説明します。
ソフトのインストールは不要、Windowsなら必ず付いているあのペイントを使います。
まず、こんな縦長画像があったとします。
![]()
これを右クリックして
「プログラム」>「ペイント」を選択します。
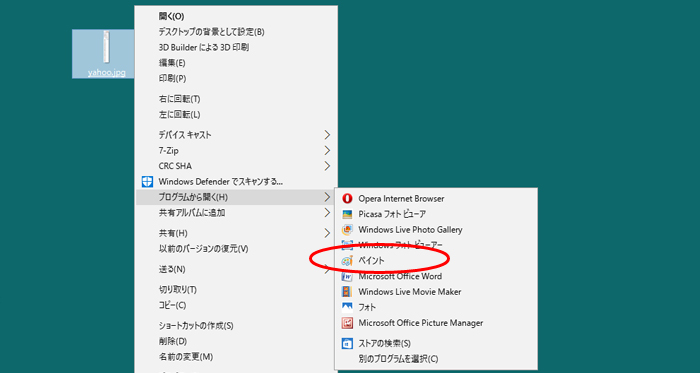
すると、このようにペイントの編集画面が表示されます。
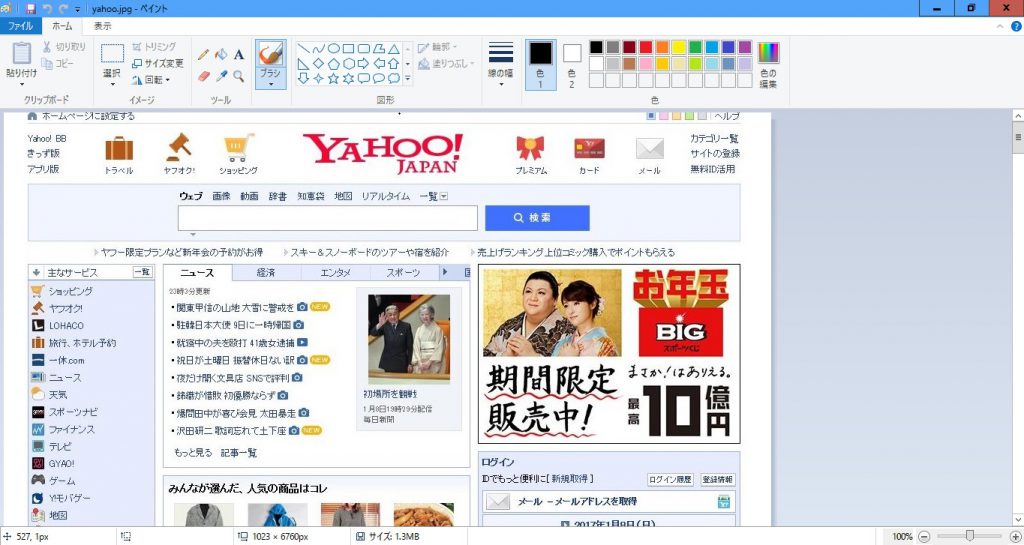
メニューバーの「ファイル」>「印刷」>「ページ設定」を開きます。
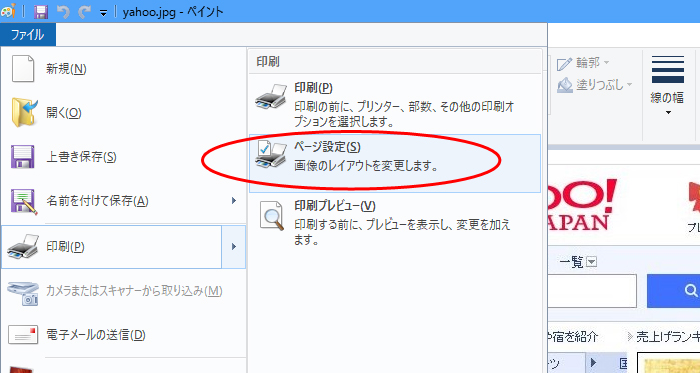
そして、「印刷の向き」をA4縦、「中央揃え」を水平方向にします。
そうすると、割り付けた際の左右余白の目安が分かります。
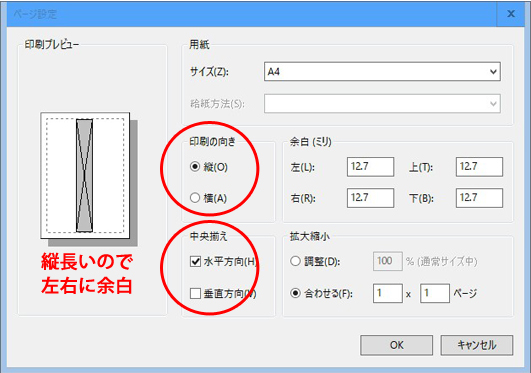
例えば、「拡大縮小」の「合わせる」で2ページに割り付けるとしたら、こうなります。
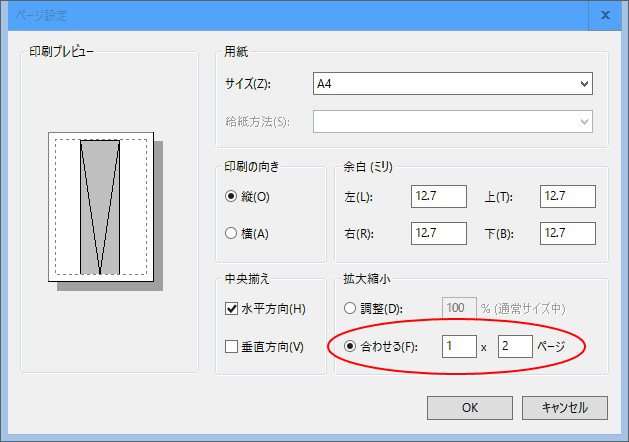
ページの数値を印刷プレビューで確認しながら適宜調節します。
ここでは、5ページとしておきます。
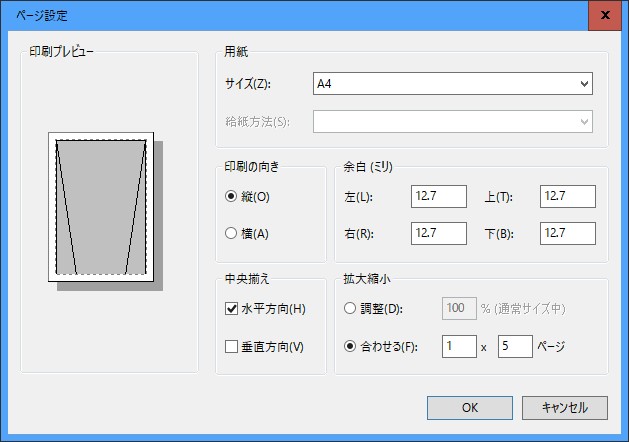
これで、印刷したい場合はそのまま印刷を実行すれば、完了です。
PDFに割り付けて保存したい時は、印刷のデバイスをPDFにして印刷ボタンを押し、名前をつけて保存すれば完成です。
(印刷といっても、PDF保存されます。)
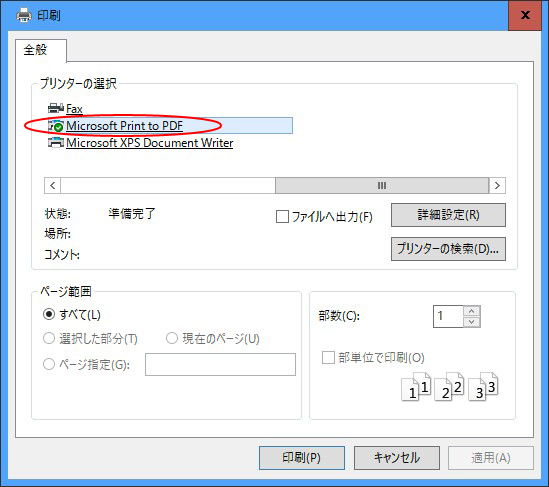
名前を付けて保存します。
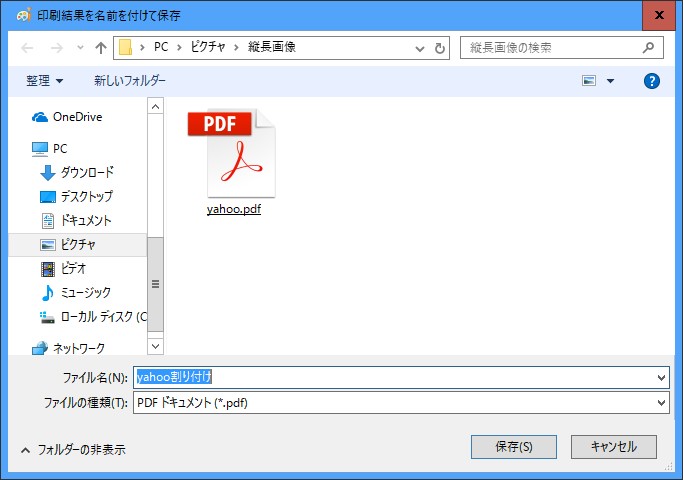
出来上がったPDFはこのようになります。
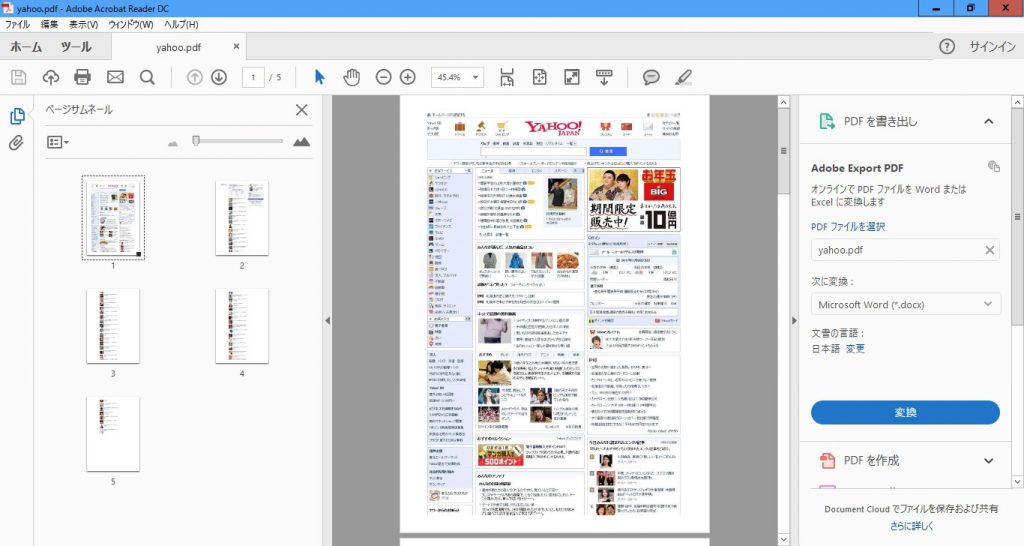
これらの方法は、企業のホームページ担当者が、制作会社からもらった画像データを印刷して文字の確認を行ったり、上司に確認してもらうのに最適です。
また、誰かにこのような割り付け印刷をしてもらわなければいけないときに、きちんと割り付けたPDFファイルを渡せば、そのまま印刷してもらえば良いので手間をかけさせません。
特殊なソフトを使わないので、Windowsユーザーなら誰でもできます。
会社のWeb担当者、広告代理店の担当者、Webディレクターにはもってこいの技術ではないでしょうか。




コメント