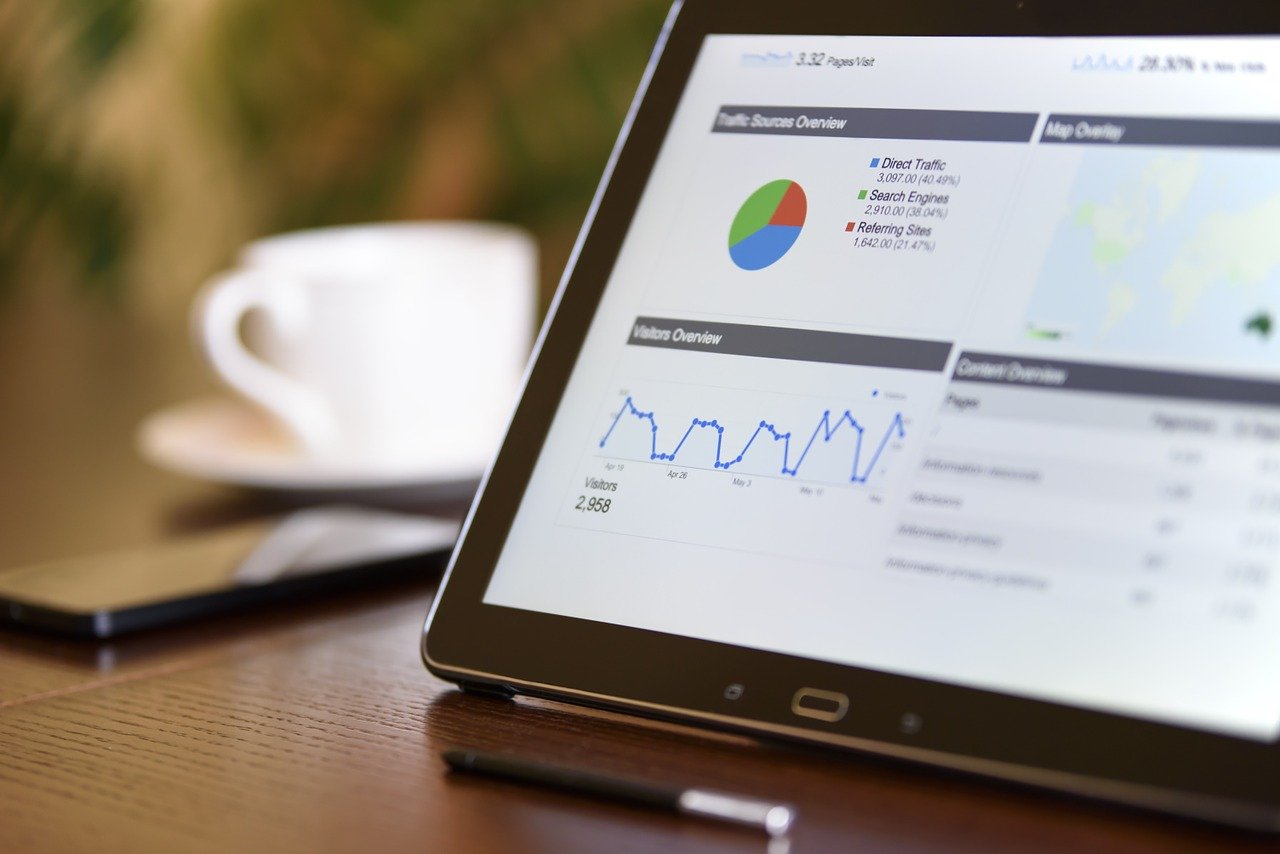Googleアナリティクスでは、「イベント」をあらかじめ設定しておくと、そのイベントが発生したレポートを見ることができます。
メニューの「行動>イベント」から閲覧できますが、イベントカテゴリ、イベントラベル、イベントアクションなどを切り替えたり、セカンダリディメンションを使用するなど、面倒なので、頻繁に確認する場合は、カスタムレポートでイベントレポートを作成しておくととても便利です。
このブログ記事では、作り方の説明の前に、以下のカスタムレポートの完成形を共有してご利用いただいた方が、より分かりやすいと思い、カスタムレポートのサンプルを作成しています。
イベントレポートのカスタムレポート共有手順
1.Googleアカウントにログインした状態で、以下のリンクをクリックします。
2.次の画面で、レポートを適用したいビューを選択し、左下の「作成」ボタンをクリックするとレポートが共有されます。
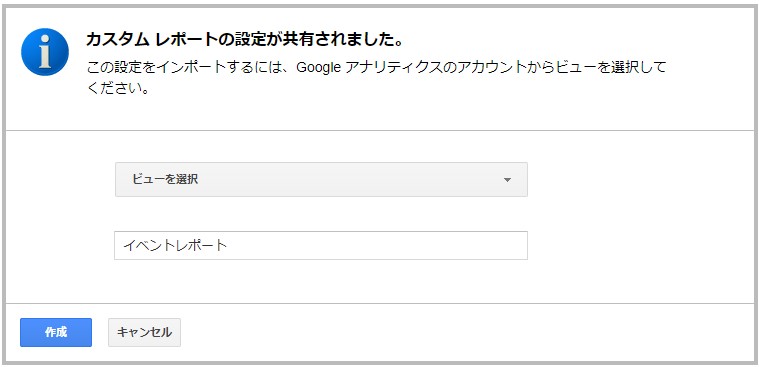
カスタム レポートの設定のみが共有されます。トラフィック データは共有されませんのでご安心ください。
アセットを共有すると、設定に関する情報のみがコピーされて共有されます。アナリティクス アカウントのデータや個人情報が共有されることはないため、プライバシーやデータを継続的に管理できます。
アナリティクスヘルプ 「ビューでアセットを共有、削除する」より
イベントレポートの作り方
本サンプルは、次のレポートを抽出するための設定を解説します。
- イベントカテゴリ、イベントアクション、イベントラベル毎の合計イベント数とユニークイベント数
カスタムレポートの設定
左側メニューの「カスタムレポート」をクリックした後、「新しいカスタムレポート」をクリックして、以下の画面の様に設定を行います。
共有したサンプルでは、すでに以下の設定が完了しています。指標グループは見たい指標を追加したり、不要な指標は削除するなど試してみてください。
イベントレポートを作るためには、種類をフラットテーブルにして、「ディメンション」で「イベントカテゴリ」、「イベントアクション」、「イベントラベル」を設定します。
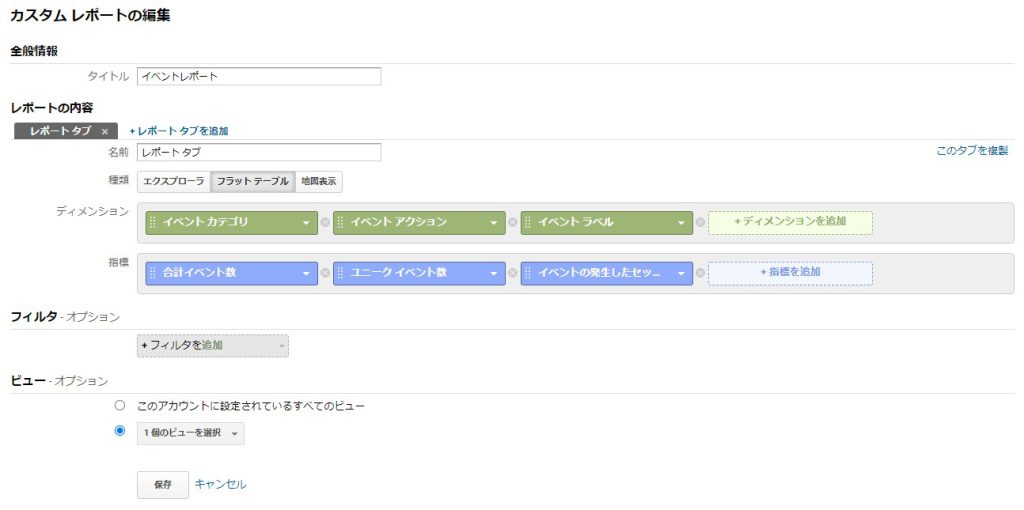
カスタムレポートでイベントレポートの見方
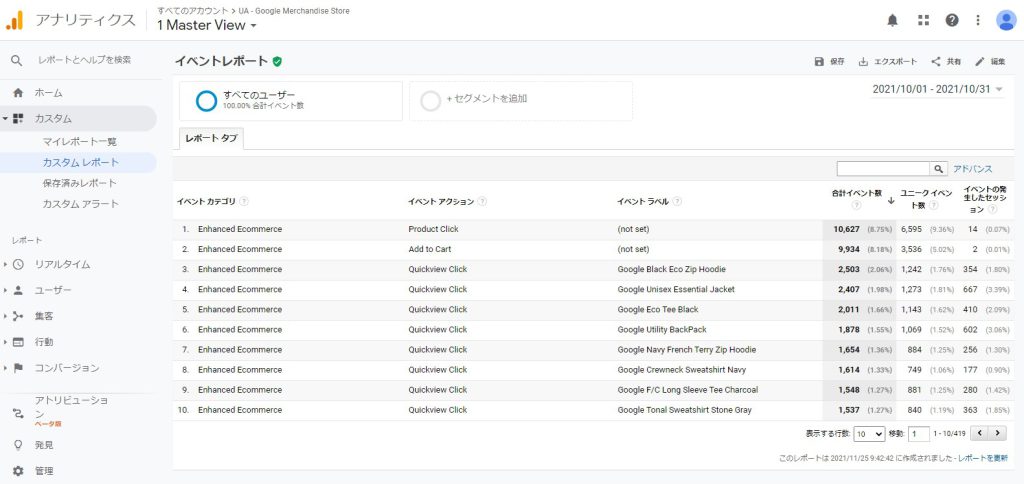
デフォルトでは、合計イベント数の多い順に並びます。
イベントの設定にもよりますが、例えば、どのページでどのイベントがどれくらい発生しているかということがわかります。