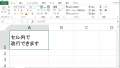Googleアナリティクスでは、メニューに時間別レポートの項目はありません。
そのため、カスタムレポートで時間帯別のレポートを作成する必要があります。
このブログ記事では、作り方の説明の前に、以下のカスタムレポートの完成形を共有してご利用いただいた方が、より分かりやすいと思い、カスタムレポートのサンプルを作成しています。
時間帯別レポートのカスタムレポート共有手順
1.Googleアカウントにログインした状態で、以下のリンクをクリックします。
2.次の画面で、レポートを適用したいビューを選択し、左下の「作成」ボタンをクリックするとレポートが共有されます。
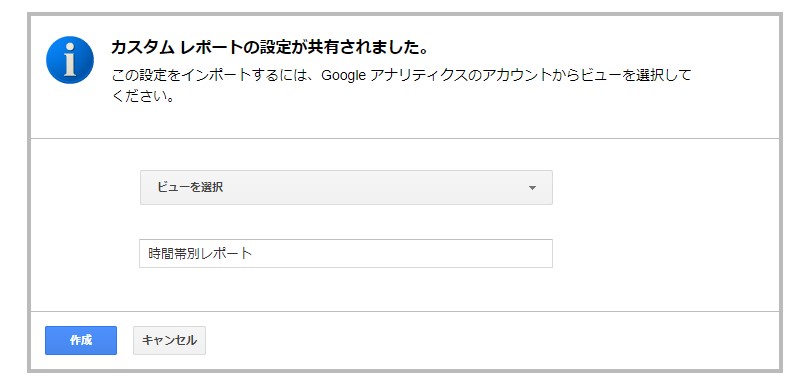
カスタム レポートの設定のみが共有されます。トラフィック データは共有されませんのでご安心ください。
アセットを共有すると、設定に関する情報のみがコピーされて共有されます。アナリティクス アカウントのデータや個人情報が共有されることはないため、プライバシーやデータを継続的に管理できます。
アナリティクスヘルプ 「ビューでアセットを共有、削除する」より
時間帯別レポートの作り方
本サンプルは、次のレポートを抽出するための設定を解説します。
- 時間帯別でのセッション(訪問数)
- 時間帯別でのページビュー数
- 時間帯別での直帰率
- 時間帯別での目標の完了数
- 時間帯別でのコンバージョン率
カスタムレポートの設定
左側メニューの「カスタムレポート」をクリックした後、「新しいカスタムレポート」をクリックして、以下の画面の様に設定を行います。
共有したサンプルでは、すでに以下の設定が完了しています。指標グループは見たい指標を追加したり、不要な指標は削除するなど試してみてください。
時間別レポートを作るためには、「ディメンションの詳細」で「時」を設定します。
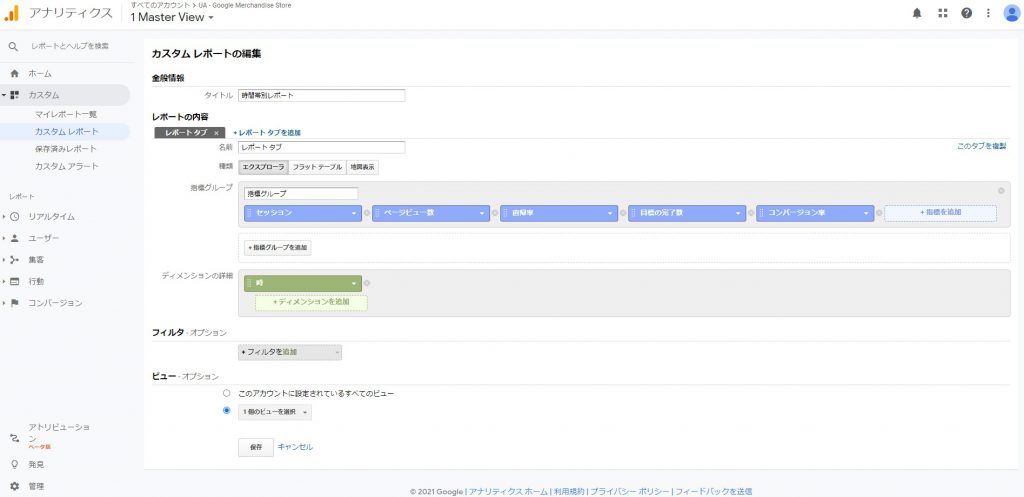
カスタムレポートで時間帯別レポートの見方
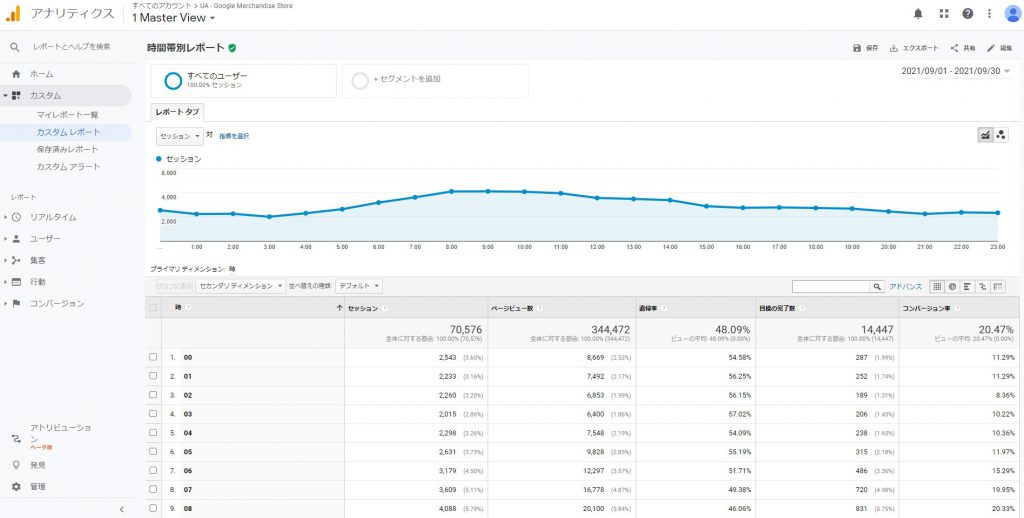
デフォルトでは、セッションの多い順に並びますので、表の見出しにある「時」を2回クリックすると0時からの時間帯別に並び変わります。
この表では、時間帯別の訪問数や、目標の完了数、コンバージョン率が一目でわかります。Eコマースの場合は、「目標の完了数」を「トランザクション数」に変更すると、時間帯別の購入完了回数の分析ができます。
曜日別レポートの作成についても併せてご覧ください。
筆者おすすめのGoogleアナリティクス教本