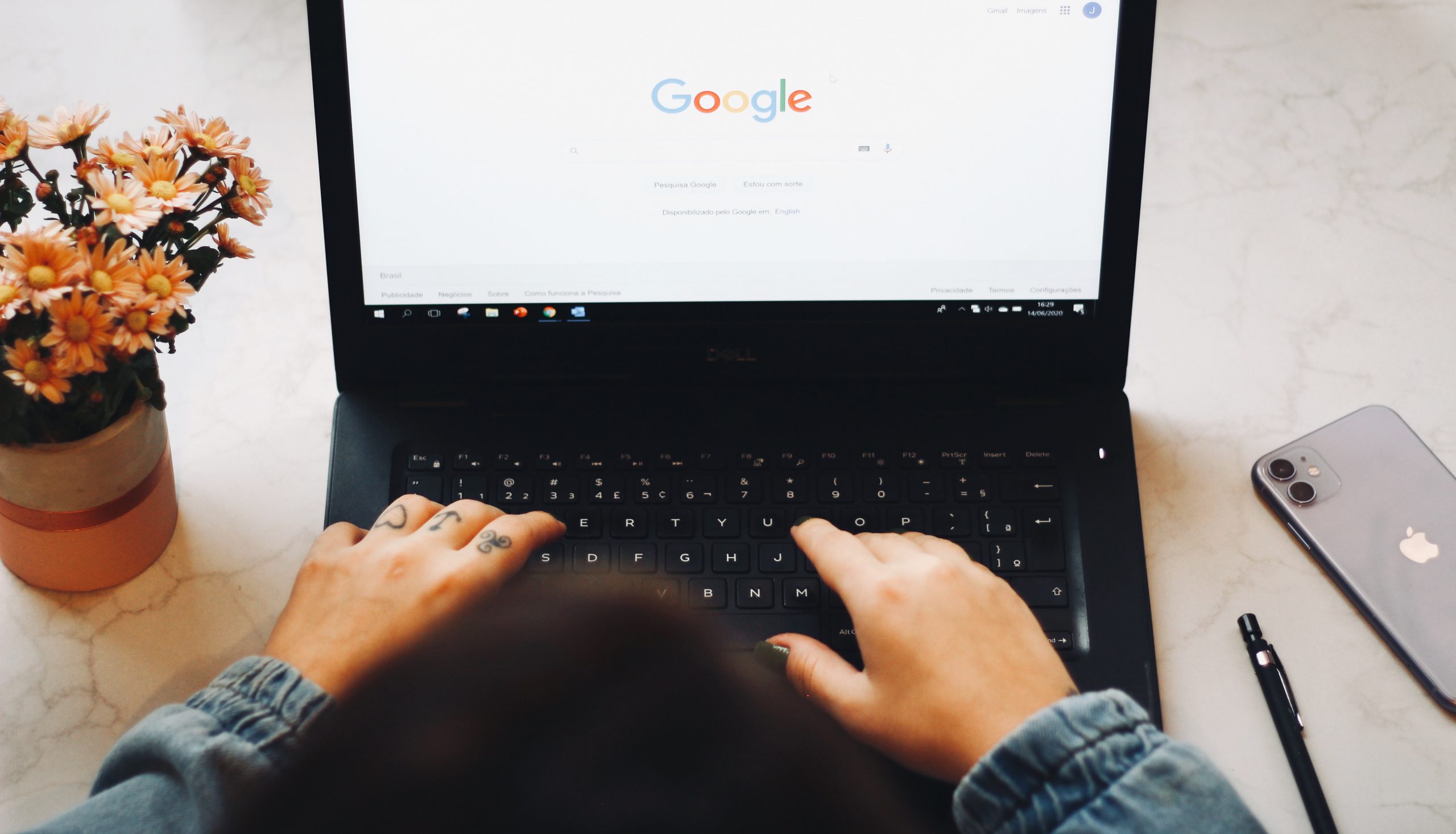Windowsキーボードの右上にある「PrtScr」ボタン(通称プリントスクリーン)を活用されている方も多いと思いますが、この機能でスクリーンショット(画面キャプチャ)を撮影した後は何かしらのソフトに貼り付けたり、切り取りの加工が必要なので、面倒に思う方もいらっしゃると思います。
そこで、もっと便利な機能をご紹介したいと思います。
全画面表示の領域切り取り
「Windowsキー」+「W」を押すと、画面右下に「全画面表示の領域切り取り」と表示されます。それをクリックするとPC画面全体のスクリーンショットが表示されます。
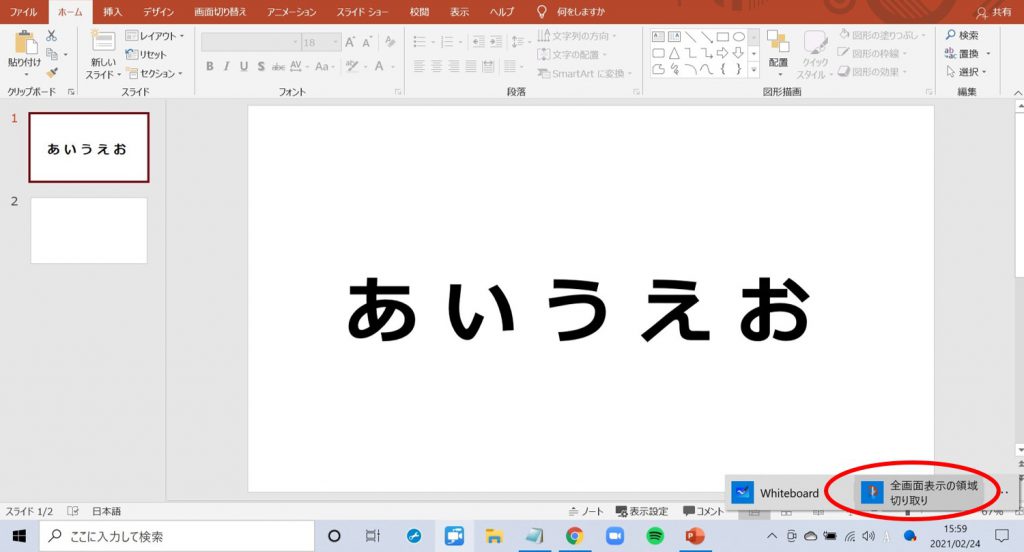
「画像のトリミング」アイコンを押して、切り取りの領域を指定し「✔」適用アイコンまたはEnterキーを押すとトリミングができます。
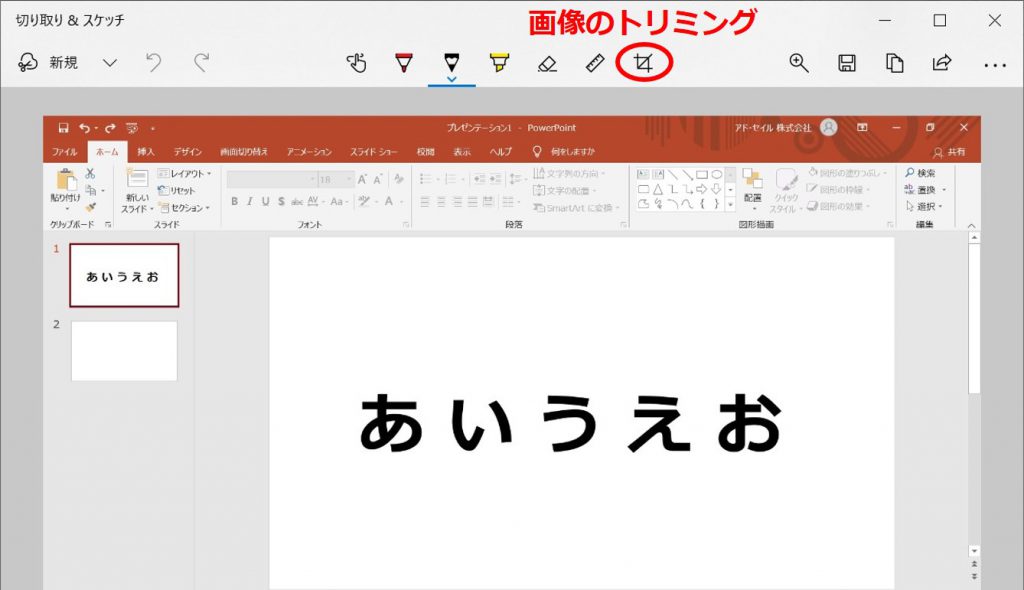
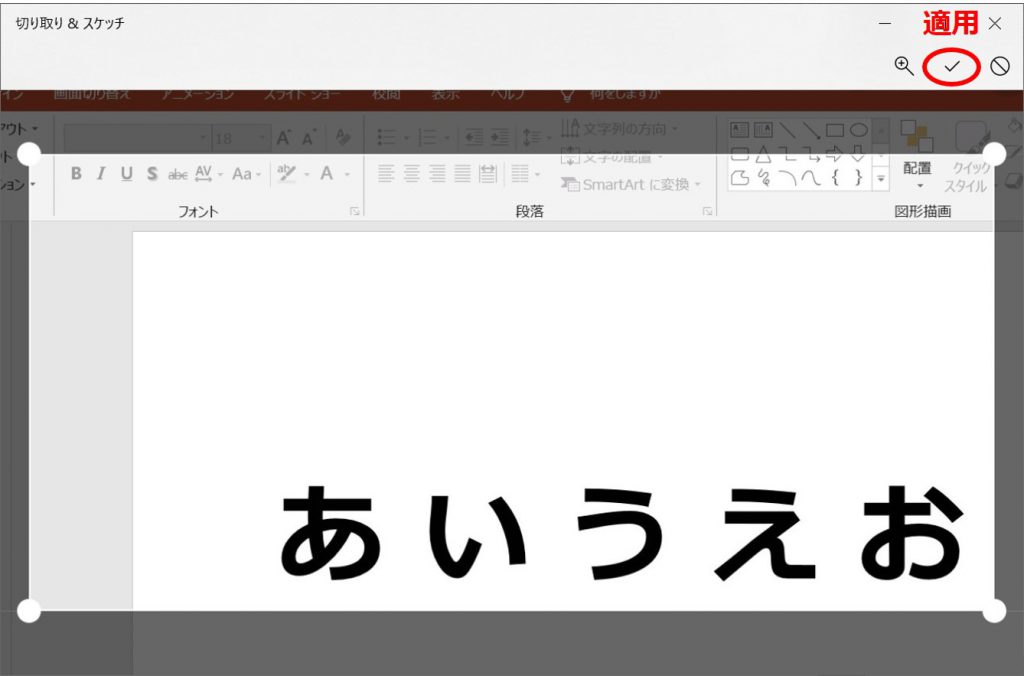
名前を付けて保存したり、コピーして任意のドキュメントに貼り付けることができます。
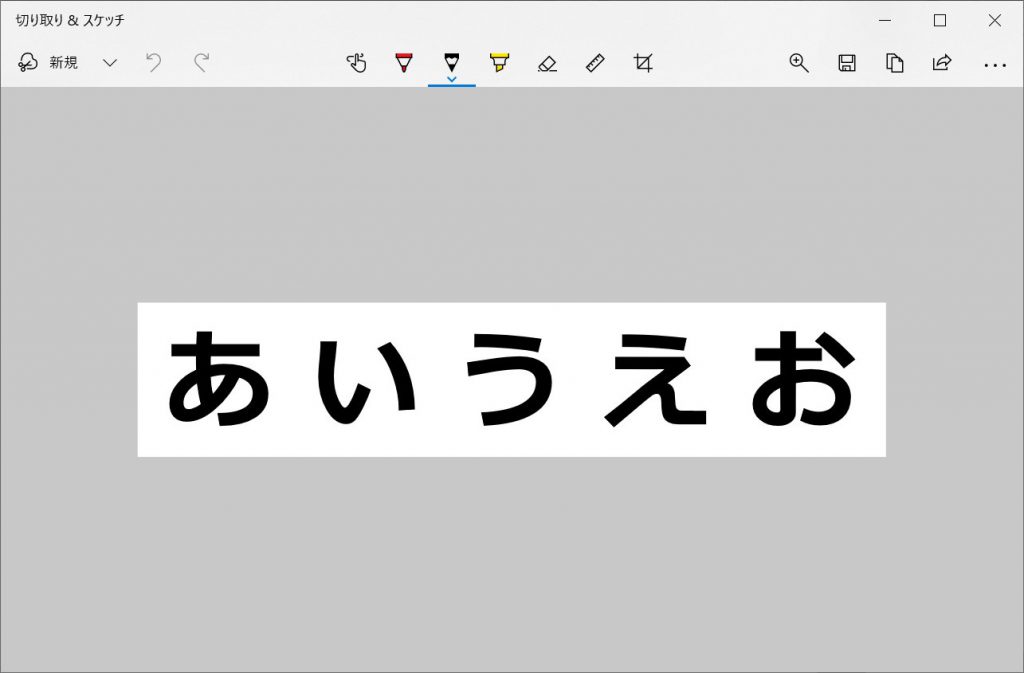
画面の部分的な切り取り
「Windowsキー」+「Shift」+「S」を押すと、画面上部中央に4つのアイコンが表示されます。
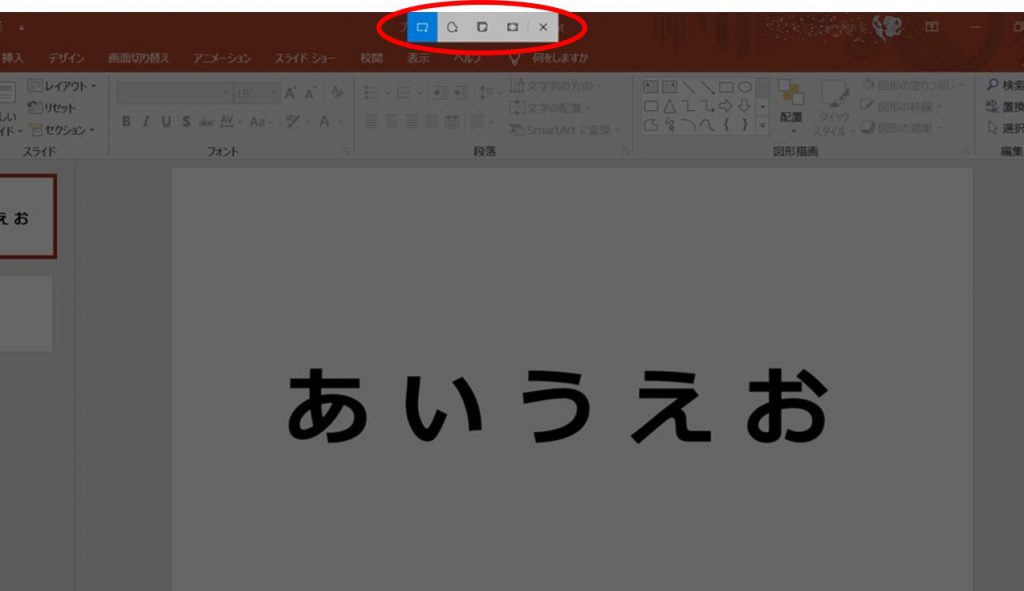
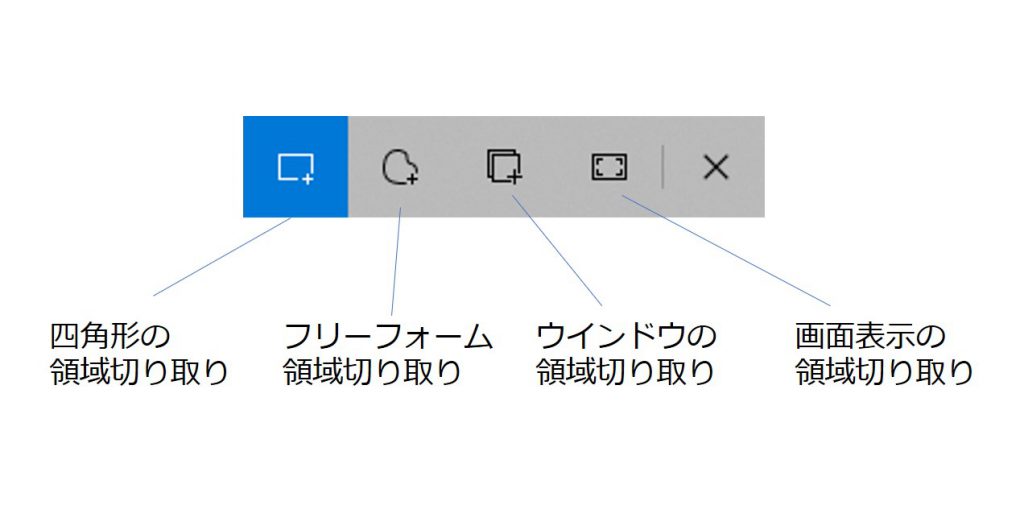
1.四角形の領域切り取り
十字カーソルが表示され、クリックした箇所が始点となり、ドラッグすることで領域を指定します。クリックを離すと領域が確定されます。
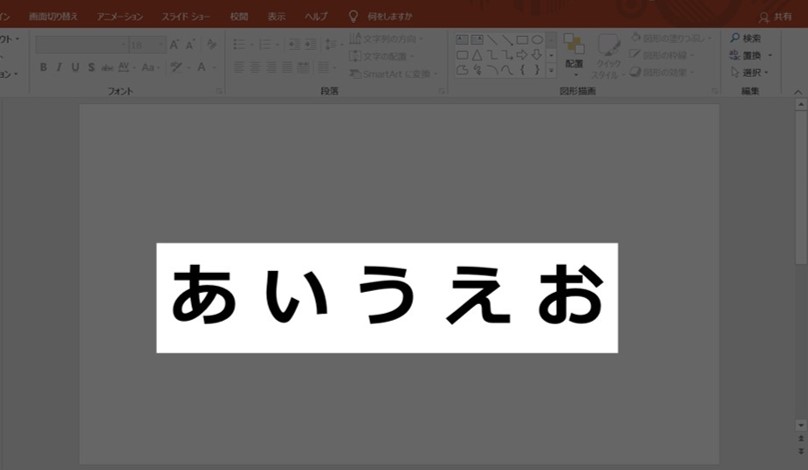
コツ:切り取りたい始点に合わせるために、クリックしたままマウスを動かさずキーボードの矢印キーで操作すると細かく位置を調整できます。
2.フリーフォーム領域切り取り
通常のカーソルが表示され、クリックしたままマウスを動かすと自由な形に切り取ることができます。クリックを離すと領域が確定されます。
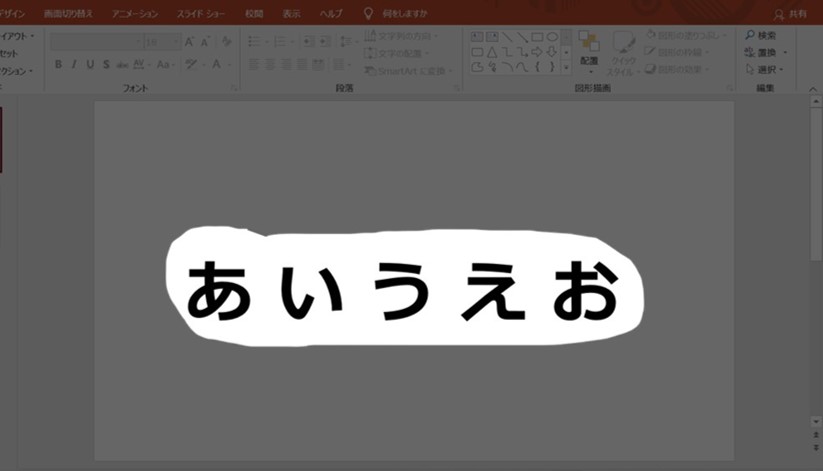
3.ウインドウの領域切り取り
通常のカーソルが表示され、そのカーソルを当てたウインドウのみの領域を指定することができます。キャプチャを取りたい領域にマウスカーソルをあわせるとハイライトされますので、クリックすると確定されます。
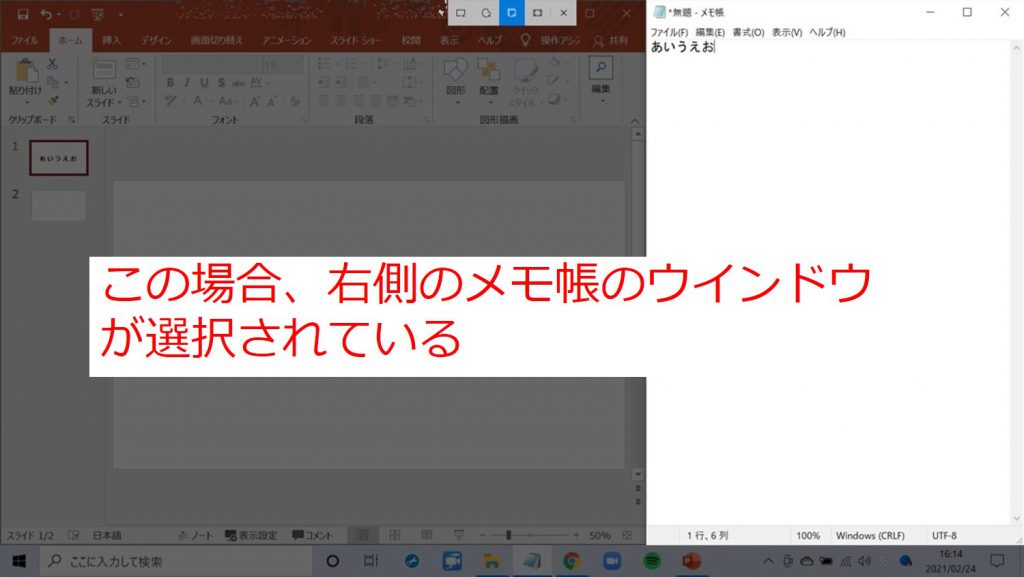
以下の図は、ウインドウを切り取ったもの。きれいに切り出せます。
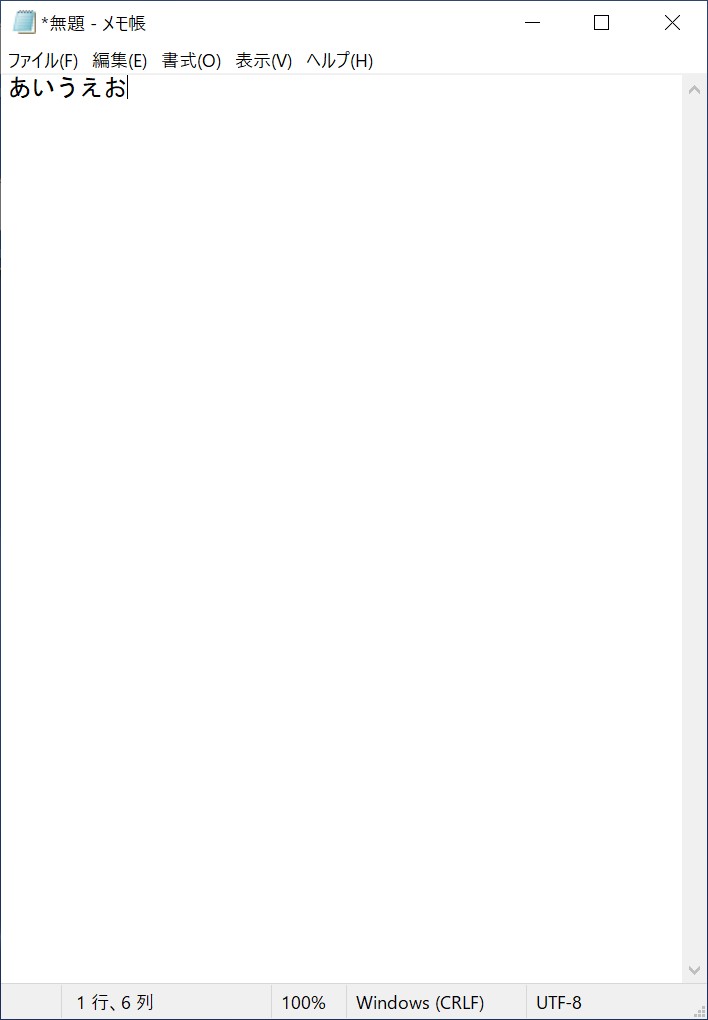
4.全画面表示の領域切り取り
これは「Windowsキー」+「W」の操作と同じ機能です。画面全体のスクリーンショットが撮影できます。
「切り取り領域がクリップボードに保存されました」というメッセージが画面右下に表示されますのでそこをクリックすると編集画面が表示されます。
編集画面「切り取り&スケッチ」では、更にトリミングをすることもできます。
1~4いずれの方法でも、この編集画面で名前を付けて保存したり、コピーして任意のドキュメントに貼り付けることができます。